Bringing Minecraft to Life: How to Use 3D Models in Mine-imator
How to Use 3D Models in Mine-imator for Minecraft Animations
Introduction
Minecraft’s iconic blocky style is instantly recognizable, but when it comes to creating animations, you might want more creative control. That’s where Mine-imator comes in. This powerful animation tool lets users bring Minecraft scenes to life—and one of its most exciting features is the ability to import and animate 3D models in Mine-imator. In this guide, we’ll walk you through the process step by step.
1. Getting Started with Mine-imator
Before working with 3D models, make sure you’ve installed the latest version of Mine-imator from its official website.
Steps:
-
Download & Install: Visit Mine-imator’s site and install the latest version.
-
Launch the App: Open the software and either start a new project or load an existing one.
2. Importing 3D Models into Mine-imator
Mine-imator supports formats like .OBJ and .JSON, allowing for wide compatibility with custom models.
How to Import 3D Models in Mine-imator:
-
Go to the “Objects” tab.
-
Click “Import”, then select your 3D model file.
-
Adjust the model’s scale, position, and rotation as needed.
Tip: Ensure your model is pre-formatted for compatibility with Minecraft-style animations.
3. Customizing Your 3D Models
Once imported, you can modify the model to fit your project’s theme or animation style.
Customization Options:
-
Textures: Use the “Materials” tab to apply textures.
-
Color Adjustments: Modify colors using the built-in color picker.
-
Animations: Add movement using keyframes for position, rotation, and scale.
4. Creating Dynamic Animations
Now that your model is in place, it’s time to animate. Mine-imator offers flexible tools to bring your scenes to life.
Animation Tips:
-
Use Keyframes: Set start and end points to animate movement smoothly.
-
Camera Angles: Add interest by switching camera views.
-
Lighting Effects: Adjust lights to highlight your 3D models and set the tone.
5. Exporting Your Final Animation
Once your animation is complete, export it as a video file to share with others.
Steps to Export:
-
Click on “Export” Settings.
-
Choose the desired file format (e.g., .mp4) and quality.
-
Click “Render” to generate the final animation file.
You can then upload your animation to platforms like YouTube, TikTok, or your portfolio.
6. Optimize Performance
-
Keep polygon count reasonable; high-poly models can slow down the editor.
-
Merge models if possible, or use lower-resolution versions for background objects.
7. Export Your Animation
-
When your scene is ready, go to Render settings and export as:
-
Video file (.mp4, .avi) for full animations
-
Image sequence for high-quality frame-by-frame editing
-
-
Choose the right resolution (e.g., 1080p or 4K) and frame rate (30–60 FPS).
Conclusion
Using 3D models in Mine-imator is a fantastic way to elevate your Minecraft animations. From importing and customizing to animating and exporting, this guide covers everything you need to get started. Whether you’re a beginner or an experienced animator, adding custom models can take your content to the next level.
Share this content:



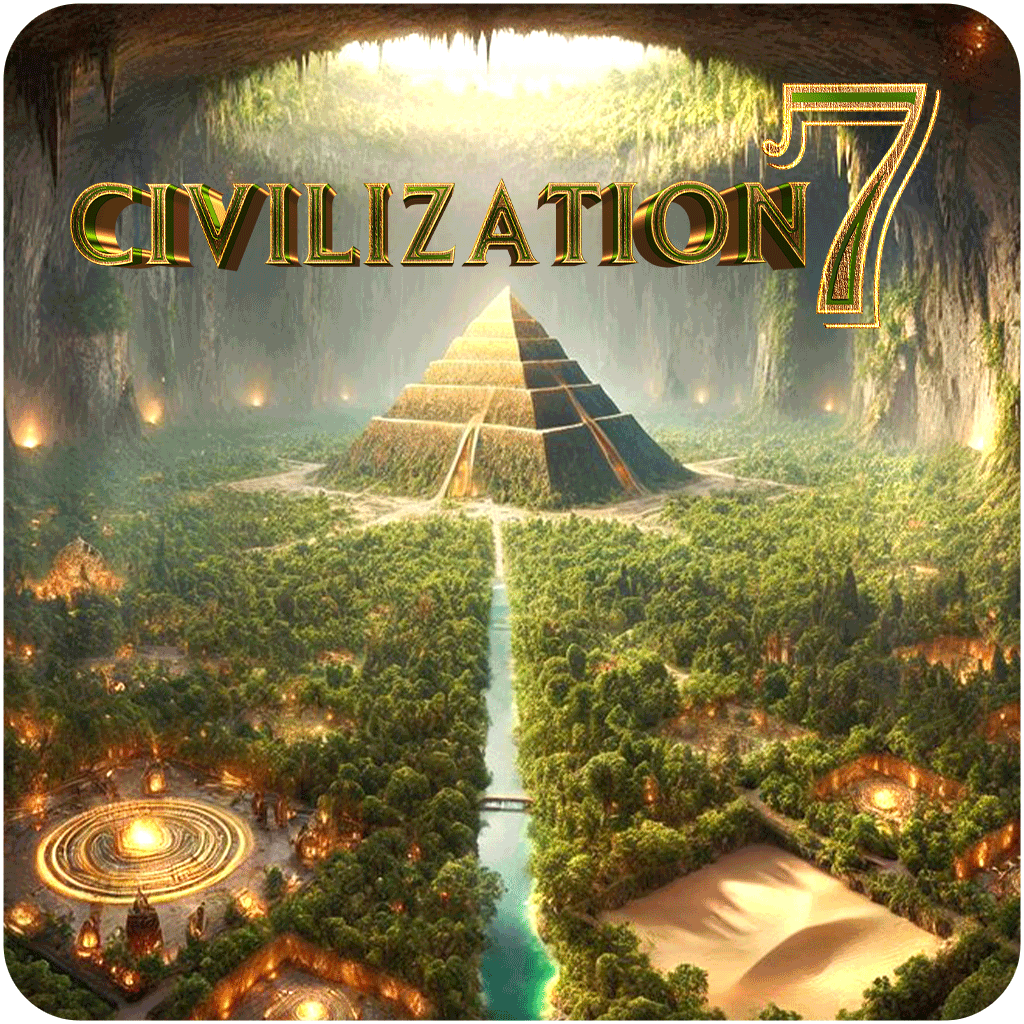
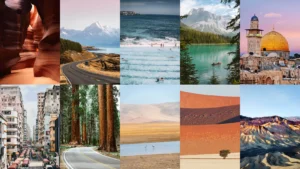









Post Comment